Vornehmen von Einstellungen zum Scannen über das Bedienfeld
Sie können Scaneinstellungen wie Scanformat, Auflösung oder Datenformat ändern.
Wenn der Scan-Standby-Bildschirm angezeigt wird, wählen Sie Einstellungen (Settings) aus, um das Einstellungselement auszuwählen. Verwenden Sie zur Auswahl eines Einstellungselements die Taste 
 und drücken Sie die Taste OK, um die Einstellungen anzuzeigen. Verwenden Sie zum Festlegen der Einstellungen die Taste
und drücken Sie die Taste OK, um die Einstellungen anzuzeigen. Verwenden Sie zum Festlegen der Einstellungen die Taste 
 und drücken Sie die Taste OK, um die Auswahl abzuschließen.
und drücken Sie die Taste OK, um die Auswahl abzuschließen.
 Hinweis
Hinweis
-
Die Scaneinstellung kann unter folgenden Umständen nicht angegeben werden:
-
Zur Weiterleitung der gescannten Daten an den Computer wurde unter Dok.typ (Doc.type) die Option Automat. Scannen (Auto scan) ausgewählt.
-
Bei Weiterleitung der gescannten Daten über WSD (eines der unter Windows unterstützten Netzwerkprotokolle) an den Computer
-
-
Einige Einstellungen können nicht mit der Einstellung eines anderen Einstellungselements, mit dem unter Dok.typ (Doc.type) ausgewählten Dokumenttyp oder mit dem Scanmenü im Bildschirm für die Auswahl des Speicherorts der Daten kombiniert werden. Wenn die Einstellungen nicht zusammen ausgewählt werden können, werden
 und Fehlerdetails (Error details) auf der LCD-Anzeige angezeigt. Wählen Sie in diesem Fall
und Fehlerdetails (Error details) auf der LCD-Anzeige angezeigt. Wählen Sie in diesem Fall  oben links auf der LCD-Anzeige aus, um die Meldung zu prüfen und die Einstellung zu ändern.
oben links auf der LCD-Anzeige aus, um die Meldung zu prüfen und die Einstellung zu ändern. -
Die festgelegten Scaneinstellungen, wie z. B. Scangröße, Auflösung und Datenformat, werden auch nach dem Ausschalten des Druckers beibehalten.
-
Wenn der Scanvorgang in einem Scanmenü startet, das mit der angegebenen Einstellung nicht verfügbar ist, wird auf der LCD-Anzeige die Meldung Die ang. Funktion ist m. d. akt. Einstellungen n. verf. (The specified function is not available with current settings.) angezeigt. Ändern Sie die Einstellung, und folgen Sie den Hinweisen auf dem Bildschirm.
-
Beim Weiterleiten der gescannten Daten an den Computer oder beim Anhängen der Daten an eine E-Mail können Sie das Ziel und den Dateinamen mithilfe von Canon IJ Scan Utility angeben.
-
Für Windows:
-
Für Mac OS:
-
-
Wenn Sie die Originale über den Computer scannen, stehen erweiterte Einstellungen zur Verfügung. Weitere Informationen zum Scannen über den Computer finden Sie unter:
-
Für Windows:
-
Für Mac OS:
-
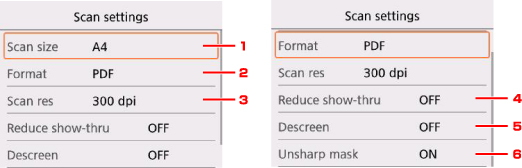
-
Scangrö. (Scan size)
Wählen Sie die Größe des Originaldokuments aus.
-
Format
Wählen Sie das Datenformat der gescannten Daten aus.
-
Scanaufl. (Scan res) (Scanauflösung)
Wählen Sie die Scanauflösung aus.
-
Durchschein. redu. (Reduce show-thru) (Durchschein-Effekt reduzieren)
Zeichen auf der Rückseite können durchscheinen, wenn Sie ein Dokument auf dünnem Papier (z. B. Zeitungspapier) scannen. Wählen Sie EIN (ON), wenn Zeichen im gescannten Dokument durchscheinen.
Diese Einstellung ist nicht verfügbar, wenn unter Dok.typ (Doc.type) die Option Foto (Photo) gewählt wurde.
-
Moiré entfernen (Descreen)
Ein Ausdruck besteht aus winzigen Punkten, aus denen sich Zeichen oder Grafiken zusammensetzen. Störungen einzelner Punkte können zu ungleichmäßigen Schattierungen oder zu einem Streifenmuster führen. Wählen Sie EIN (ON), wenn Sie ungleichmäßige Schattierungen oder ein gestreiftes Muster auf dem gescannten Bild bemerken.
Diese Einstellung ist nicht verfügbar, wenn unter Dok.typ (Doc.type) die Option Foto (Photo) gewählt wurde.
 Hinweis
Hinweis-
Auch wenn die Option EIN (ON) für diese Einstellung gewählt wurde, können weiterhin geringe Moiré-Effekte auftreten, falls die Option Unscharfe Maske (Unsharp mask) auf EIN (ON) gesetzt ist. Setzen Sie in diesem Fall die Option Unscharfe Maske (Unsharp mask) auf AUS (OFF).
-
-
Unscharfe Maske (Unsharp mask)
Die Kontur kleiner Zeichen oder dünner Objekte, wie Haare oder Blätter auf einem Foto, kann betont werden. Wählen Sie EIN (ON), wenn Sie die Kontur gescannter Daten betonen möchten.
 Wichtig
Wichtig- Unter Mac OS funktioniert die Funktion „Unscharfe Maske” selbst dann nicht, wenn Sie EIN (ON) auswählen.

